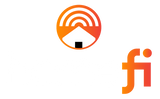Introduction
A Robust Home Network is Important
In today’s digital age, wireless home internet is not a luxury, it’s a necessity. Streaming and online gaming, remote work and smart home automation all rely on uninterrupted internet to power multiple devices at once. But this heavy reliance comes with its own challenges, including how to manage bandwidth efficiently and how to avoid speed bottlenecks.
Multi-Device Networks: Challenges
When the number of connected devices increases, networks become congested and speeds slow down. At the same time, latency increases and devices start disconnecting more often. You need strategic planning and the right setup to provide steady performance for all devices.

Assessing Your Network Needs
A. Inventory of Devices
The key to optimizing a home network is to first identify all devices that need connectivity. Smartphones, laptops, gaming consoles, smart TVs, IoT devices (e.g. thermostats and security cameras) are all included. By creating a comprehensive inventory, you can more easily figure out how to best allocate those resources and make equipment choices.
B. Internet Usage Patterns
It’s important to know how your household uses the internet. 4K streaming, video conferencing, and online gaming, for which high bandwidth is required, necessitate more resources than browsing. When you categorize your activities by their bandwidth needs, you can be sure that your network isn’t going to lag or interrupt when things get busy.
C. Coverage Area
Before you can start troubleshooting weak Wi-Fi signal strength, you need to map out your home’s Wi-Fi coverage. Many large homes or homes with multiple floors will need additional equipment such as extenders or mesh systems to get rid of dead zones.
D. Future Expansion Plans
Future-proofing your network is important, and you need to think about what you’ll need in the future. A scalable network design means that the network will be able to handle adding more smart home devices or upgrading to faster internet speeds.

Choosing the Right Equipment
A. High-Performance Router
Any high-speed wireless home network is built on a robust router. Models that support dual band or tri-band frequencies and follow the latest Wi-Fi standards are what you should look for. These features facilitate faster speed, less interference, and multiple stable connections.
B. Modem Compatibility
Make sure you have the right modem for your Internet Service Provider (ISP) and will be able to get the maximum speeds offered through your plan. Even if you have a top tier router, an outdated modem can bottleneck your entire network.
C. Network Extenders or Mesh Systems
If you have a bigger home or a bad Wi-Fi coverage area, Wi-Fi extenders or mesh systems can come in handy. Extenders boost the existing signal, while mesh networks create a blanket of coverage so that devices can seamlessly switch between nodes.
D. Ethernet Cables and Switches
For devices such as gaming consoles, desktops and smart TVs, wired connections provide unmatched speed and reliability. Choose high quality cables (Cat6 or higher) which make your gigabit speeds work and reduce interference.

E. Network Adapters and Access Points
Older devices that don’t have the latest wireless standards can be given a boost in connectivity with network adapters. Access points also extend network coverage, and are especially useful in multi-room setups.
| Equipment Type | Key Features | Benefits |
|---|---|---|
| High-Performance Router | Dual-band or Tri-band, Wi-Fi 6 support | Enhanced speed and capacity for multiple devices |
| Modem Compatibility | ISP-certified, supports high-speed plans | Ensures stable and fast internet connectivity |
| Network Extenders/Mesh | Mesh networks, seamless coverage | Eliminates dead zones and provides scalable coverage |
| Ethernet Cables | Cat6 or higher | Reliable, low-latency connections for wired devices |
| Network Adapters | USB or PCIe, multi-standard compatibility | Extends Wi-Fi access for older or incompatible devices |
Optimal Router Placement
A. Central Location
The router should be placed in a central location, ensuring an even distribution of the signal to the whole house. Place the router away from corners or enclosed spaces to let the router’s reach operate fully.
B. Elevation and Obstructions
Walls, furniture, and metal appliances can also physically obstruct Wi-Fi signals. These barriers can be minimized, and coverage maximized, by placing the router on a higher shelf.
C. Minimizing Interference
The problem is that many devices — microwaves, cordless phones, Bluetooth devices — often interfere with Wi-Fi signals. Keep these devices away from the router to have a stable connection. Additionally, you may want to take advantage of the less interfered with 5 GHz frequency band.
Configuring Your Router
A. Initial Setup
Plug your modem into the router and power it on via a high-quality Ethernet cable. The initial setup is completed by following the manufacturer’s instructions.
B. Accessing Router Settings
Almost all routers have an admin panel accessible through a web browser or a mobile app, where you can find settings like SSID network name, security protocols, Wi-Fi channel, and more.
C. Changing Default Credentials
Reusing default login credentials or using simple passwords is one of the simplest and yet effective security measures. The default credentials are best replaced with unique, strong passwords. This is done to protect your network from unauthorized access.
D. Choosing the Right Wi-Fi Channels
Your network can be slowed down greatly by congested Wi-Fi channels. Use Wi-Fi analyzers to find channels with less crowd, or enable auto-selection in the router settings to get the best out of it.
E. QoS: Enabling Quality of Service
QoS; Enabling Quality of Service settings let you give preference to particular devices or apps, so even if you’ve got a lot going between your devices (say, you’re on a video call plus gaming), important work won’t be starved of bandwidth.
Network Segmentation
A. Creating Separate SSIDs
By segmenting your network into separate SSIDs (for example, one for guests and one for IoT devices) you reduce congestion and increase security. For example, smart devices can be put on their own dedicated network, reducing their susceptibility to attacks.
B. VLAN Configuration
For advanced users, Virtual Local Area Networks (VLANs) offer additional segmentation and performance benefits to top the list.
C. Benefits of Segmentation
Network segmentation reduces congestion and makes bandwidth allocation easier, leading to overall improved efficiency and security that keep everyone's devices running as they should.

Use Wired Connections Where You Can
Why Ethernet Is Better Than Wi-Fi
Wi-Fi may be more convenient, but Ethernet connections have higher speed, more stability and lower latency. A wired connection is a befitting advantage to devices such as gaming consoles, desktop computers, and smart TVs that require this kind of connection for conducting high-band activities like 4K streaming and competitive gaming.
Utilizing Powerline Adapters
Powerline adapters can extend wired connections in your home’s electrical wiring for areas far from the router. These adapters solve a real problem, allowing you to get wired speeds without running cables through walls.
Wi-Fi Extenders and Mesh Networks
1. When to Use Extenders
If you have a small to medium-sized home with specific dead zones or you need to extend coverage in a specific area, Wi-Fi extenders are just the ticket. For the best results, put the extender in the middle between the router and the problem area.
2. Benefits of Mesh Systems
Mesh networks provide seamless coverage and work well for larger houses or houses with multiple floors. These are systems consisting of a primary router and satellite nodes that work together to eradicate dead zones and keep speeds constant as devices travel between areas.
3. Setting Up Extenders/Mesh Nodes
To configure a Wi-Fi extender or mesh system:
- Place devices where you need coverage.
- Follow the setup instructions, often outlined through a mobile app made by the manufacturer.
- Verify that the improvements are happening across the areas where the connection used to be problematic.
Managing Bandwidth and Prioritizing Devices
A. Monitoring Network Usage
Most modern routers have built-in tools to watch network activity. Third-party software like NetSpot or GlassWire can give more granular insights about which devices or applications are eating up most of the bandwidth.
B. Bandwidth Allocation
With bandwidth limits assigned, you can rest assured critical activities like streaming, gaming or video conferencing will have the resources they need. You can configure this through the routing admin panel.
C. Giving Priority to Critical Applications
Fortunately, many routers have Quality of Service (QoS) criteria that give users the ability to prioritize devices or applications. For instance:
- Giving higher priority to a laptop for video conferencing during work time.
- Lowering the priority of non-essential devices like IoT gadgets or the guest network.
| Management Tool | Purpose | Key Features | Use Case Examples |
|---|---|---|---|
| Built-in Router Tools | Monitor connected devices, set bandwidth limits | User-friendly interface, real-time monitoring | Limiting bandwidth for IoT devices |
| Quality of Service (QoS) | Prioritize specific applications or devices | Adjustable priority settings, application focus | Gaming consoles, video conferencing |
| Third-Party Software | Detailed network usage analysis | Advanced analytics, app integration | NetLimiter for bandwidth throttling |
| Bandwidth Allocation | Assign limits to devices | Prevents network congestion, customizable rules | Restricting streaming on guest devices |
| Monitoring Apps | Detect unauthorized access | Alerts for unusual activity | Identifying unknown devices |
Securing Your Network
A. Enabling Strong Encryption
Check that your Wi-Fi has WPA3 or WPA2 encryption to protect it. These protocols hinder unauthorized access and secure data transmission, especially in homes using smart devices.
B. Unnecessary Features Disabled
Features like WPS (Wi-Fi Protected Setup), and remote management can both introduce vulnerabilities. Only enable these features when you need them.
C. Regular Firmware Updates
Firmware updates that are released to address security flaws and improve the performance of your routers are the norm for manufacturers. Checking for updates regularly can be done through the router’s admin panel or mobile app.
D. Setting Up a Guest Network
A guest network lets your visitors connect to the internet without having access to your primary network. It isolates guest devices and reduces the risk of breach.

Regular Maintenance
A. Firmware Upgrades
Have your router’s software updated by scheduling routine checks for firmware updates. Many of these updates consist of patches for security vulnerabilities or enhance performance.
B. Rebooting the Router
Restarting your router periodically clears temporary glitches, and keeps your router in top shape. Rebooting it every few weeks, or when you’re having connectivity issues, is a good practice.
C. Monitoring Network Health
Review connected devices for unauthorized access at least once a week. Detailed insights on your network’s health can be obtained via tools integrated into the router’s admin panel or third-party apps.
Troubleshooting Common Issues
1. Identifying Speed Bottlenecks
If your network seems slow, run a speed test to see if you have any problems. Check your results against your ISP plan to see if the problem is with your ISP or your equipment.
2. Resolving Connectivity Problems
Steps to address common connectivity issues:
- Restart the router and modem.
- Look for physical obstructions or interference sources.
- Ensure that firmware is updated and check all cables.
3. Addressing Interference
To minimize interference:
- Use the 5 GHz band for your high bandwidth activities.
- Change the Wi-Fi channels to lessen the overlap with nearby networks.
- Reset the network settings.
- If all else fails, do a factory reset on your router. Change the settings according to the initial setup instructions, which should solve any previous issues.
Advanced Optimization Techniques
A. Overclocking Router Hardware
Overclocking the router can improve performance for tech-savvy users. However, there is a risk of the device overheating and even being damaged. Proceed with caution and only if necessary.
B. Custom Firmware Installation
With custom firmware such as DD-WRT or OpenWRT installed, you get advanced features such as increased QoS, more security options, and monitoring tools. Make sure your router is compatible before moving forward.
C. Implementing IPv6
Moving to IPv6 future-proofs your network by allowing for more connected devices, especially when you have a lot of IoT setups in your home.
Conclusion
Creating a multi-device home network is not an easy task and requires careful planning, the right equipment, and ongoing maintenance. With improved router positioning, controlled bandwidths, and advanced features, you can have truly smooth connectivity.
Ongoing Management
Regular updates and monitoring are necessary to keep the network running at its peak performance and security status.
Encouragement to Customize
Every home network is unique. By tailoring your setup to suit your needs, you can guarantee a smooth, efficient, and high-speed experience for all household members.